- Registrado
- 23/7/21
- Mensajes
- 7.541
- Nivel reaccion
- 2.730
- Puntos
- 113
- Ubicación
- Madrid
- Moto
- Kymco SuperDink

Windows tiene varias versiones diferentes y cada determinado tiempo actualiza el sistema operativo. Windows 10, Windows 11… pero más allá del “número” también existen ediciones como Home o Pro. Y puedes cambiar la edición de Windows en tu ordenador sin necesidad de desinstalar una para instalar la nueva. Y te explicamos cómo.
¿Qué significa cambiar de una versión a otra de Windows? Microsoft nos ofrece diferentes ediciones del mismo sistema operativo: Home, Pro, Edition, Education… Y es habitual que siempre tengamos la misma instalada en casa, la versión Home. Pero quizá quieres cambiar, sea cual sea el motivo, y no necesitamos desinstalar todo y empezar de nuevo, sino que simplemente podemos cambiar de una edición a otra desde la configuración o haciendo uso de herramientas como Changepk, tal y como te explicaremos en este tutorial.
Lo primero que debemos tener en cuenta es cuántas versiones hay y cuáles son las diferencias entre ambas. Esto nos ayudará a decidir si queremos cambiar o no.
Versiones y ediciones diferentes
¿Cuántas versiones diferentes hay de Windows 10 o de Windows 11? Windows 10 tiene más de diez ediciones distintas y cada una con sus características concretas:
- Windows 10 Home
- Windows 10 Pro
- Windows 10 Enterprise
- Windows 10 Enterprise LTSB/LTSC
- Windows 10 Education
- Windows 10 Mobile
- Windows 10 S
- Windows 10 Pro Workstation
- Windows 10 Mobile Enterprise
- Windows 10 Team
- Windows 10 Pro Education
Como sus propios nombres indican, cada una está pensada para un ámbito diferente. Windows 10 Home es la habitual y la versión estándar aunque luego está el modelo Pro para usuarios de pequeñas empresas o programadores o el modelo Enterprise para organizaciones. También está Windows 10 education para escuelas o institutos, enfocado al aprendizaje. O Windows 10 Team, para equipos Surface Hub.
En Windows 11 también hay diferentes versiones, aunque las principales son la versión Windows 11 Home y Windows 11 Pro. Pero hay otras diferentes como Windows Pro Education, Windows Education, Windows 11 Mixed Reality, Windows 11 Enterprise, Windows 11 Pro for Workstations… ¿Cuáles son las diferencias entre la versión clásica Home o la versión Pro? Windows 11 Home no tiene cifrado de dispositivos con BitLocker, por ejemplo, y tampoco tiene ninguna de las herramientas empresariales que sí incluye pro: directiva de grupo, Microsoft Store para empresas, acceso asignado, compatibilidad con Active Directory, Administración de dispositivos móviles… Pero sí tiene las herramientas básicas: cifrado de dispositivos, control parental, protección de red, firewall, encontrar mi dispositivo, Windows Hello, seguridad de Windows y mucho más.

A la hora de comprar tenemos que elegir una u otra. No podemos cambiar de edición de Windows 10 o cambiar de edición de Windows 11 si previamente no la hemos pagado ya que necesitaremos el código de activación correspondiente en cada uno de los casos. O que tengas dos versiones porque te corresponde por tu empresa, porque trabajas en una institución escolar o cualquier otro ámbito.
Cambiar la versión
No tienes que desinstalar Windows 10 Home para instalar Windows 10 Education, por ejemplo. Podemos mantenerlo instalado y no perderemos los datos. No debes formatear ni perder nada sino únicamente seguir unos pasos muy sencillos.
Desde la configuración del ordenador
La opción manual para cambiar la configuración es la más cómoda. Podemos hacerlo desde el apartado de activación que encontraremos en los ajustes del ordenador. Debemos tener a mano la clave de activación que quieres usar. Con ella a mano, podemos ir a los ajustes de Microsoft
- Abre los ajustes de Windows o configuración
- Verás las opciones habituales: sistema, dispositivos teléfono…
- Ve a “Actualización y seguridad” justo al final de las opciones
- Volveremos a ver una serie de apartados: Windows Update, seguridad…
- Ve al menú de llaparte izquierda de la pantalla
- Busca y abre la sección “Activación”
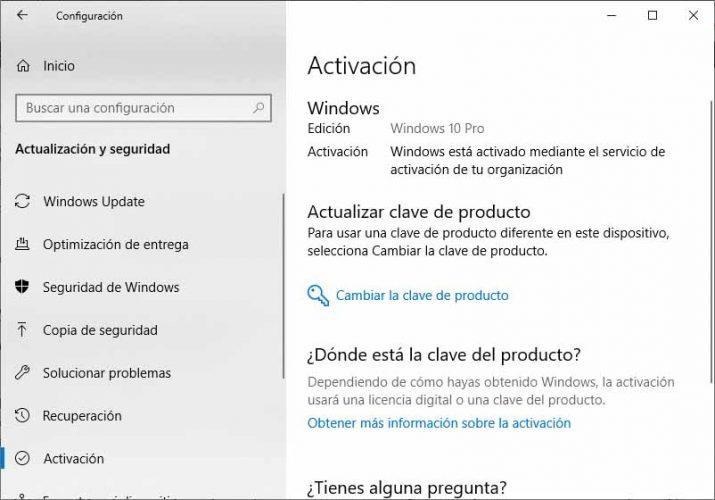
Llegados a este punto, veremos en la parte superior cuál es nuestra versión de Windows. Veremos una serie de campos:
- Edición
- Activación
- del producto
- Clave del producto
Y algo más abajo veremos: Actualizar clave del producto. Aquí podemos leer “para usar una clave de producto diferente en este dispositivo, selecciona “cambiar la clave del producto”. Toca sobre esa opción en concreto y una pantalla se nos abrirá con un recuadro en el que debemos escribir nuestra clave. ¿Dónde encontraremos la clave? En el DVD de instalación. USB o en un correo electrónico de activación dependiendo de dónde hayas comprado la licencia. Introduce los 25 caracteres y confirma con “siguiente” para activar la versión nueva de Windows.
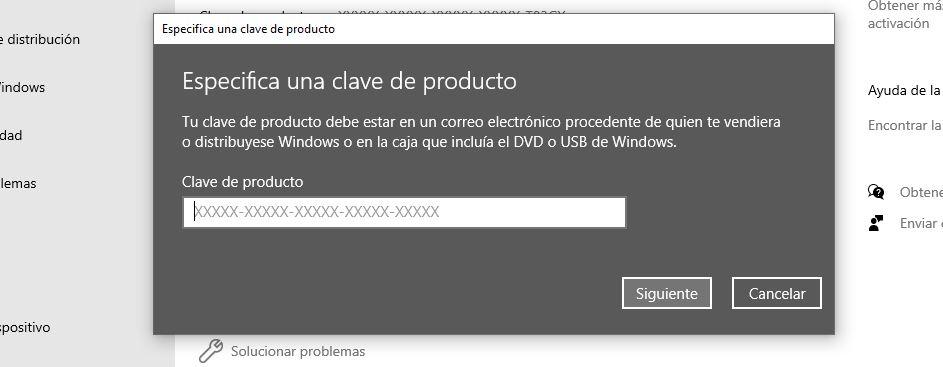
Ve siguiendo los pasos que aparecen en pantalla para usar la nueva versión. Si no sabes encontrar la clave de producto de Windows, Microsoft tiene una guía en la página de ayuda donde podrás encontrar la tuya y poder introducirla.
ChangePK
Una de las opciones es usar una herramienta que ofrece el propio Windows: Changepk. Se trata de una herramienta basada en línea de comandos que nos permite actualizar nuestro ordenador a una edición compatible de Windows. Es importante saber que podemos actualizar de una edición a otra de Windows 10, por ejemplo, o de Windows 11. Pero siempre y cuando se admita la ruta de actualización y nuestro equipo cumpla con los requisitos mínimos de la edición a la que queremos actualizar. Es decir, necesitamos tener las especificaciones necesarias para ello.
Si cumplimos con esto, entonces podemos abrir una ventana del símbolo del sistema con permisos de administrador. ¿Cómo? Muy sencillo: buscamos “símbolo del sistema en la barra de inicio” y tocamos con el botón derecho del ratón. En las opciones, elegimos “ejecutar como administrador”.
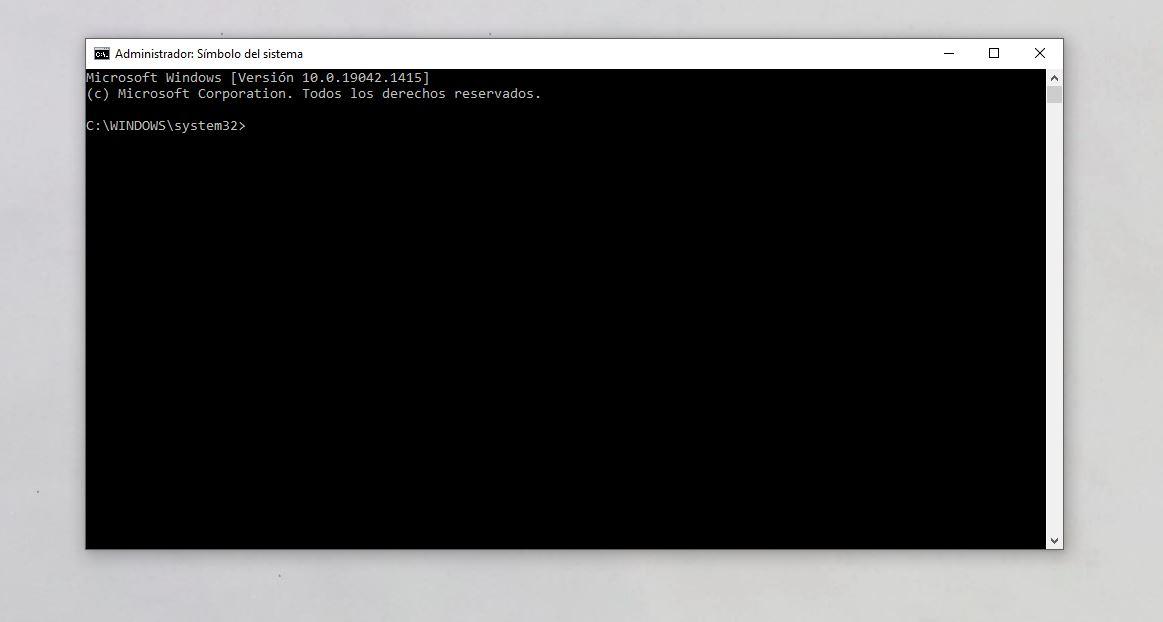
Una vez que tengamos abierta la pantalla negra archiconocida, debemos utilizar el comando. Debemos ejecutar el siguiente comando:
changepk.exe /ProductKey
Para que funcione, debemos cambiar el final del comando (la parte de “product key”) por la clave que tenemos y que queremos activar en nuestro ordenador.
Herramientas de terceros
Es menos recomendable que las opciones anteriores e innecesaria si sigues los pasos de una u otra pero también hay herramientas especializadas que nos permiten cambiar de una edición de Windows a otra. Debemos descargar el programa, ejecutarlo como administrador y suelen ser fáciles de utilizar, casi todos nos permiten activar o desactivar un interruptor fácilmente para cambiar la edición… En nuestro caso, podemos probar una herramienta como Version Switcher, un software gratuito que permite cambiar fácilmente de una edición a otra de Windows sin coste ni esfuerzo.
Hay muchos programas sencillos, aunque Version Switcher está disponible desde GitHub de forma gratuita y permite cambiar de Home a Education, a Pro, etc. Es gratuito y encontraremos un documento readme para saber cómo se utiliza.
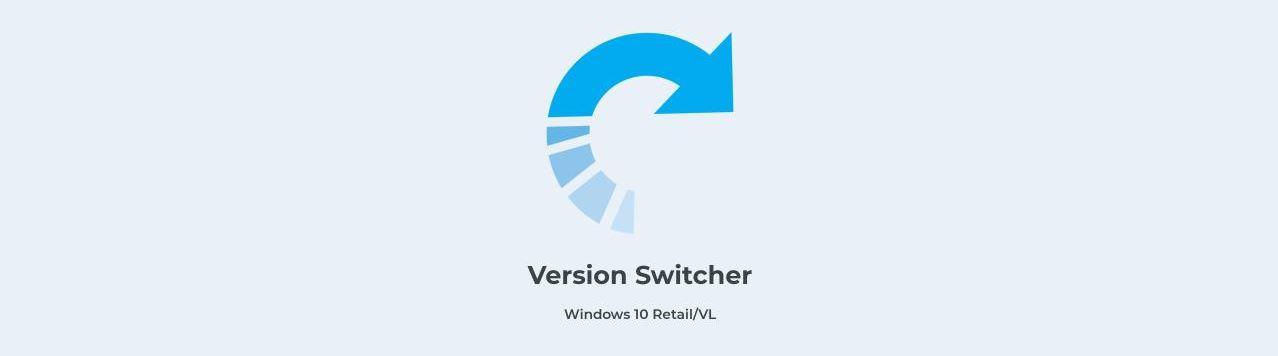
The post Cambia así de edición de Windows sin desinstalar nada appeared first on ADSLZone.
Continuar leyendo...


