- Registrado
- 23/7/21
- Mensajes
- 7.642
- Nivel reaccion
- 2.740
- Puntos
- 113
- Ubicación
- Madrid
- Moto
- Kymco SuperDink

Usar el modo de pantalla completa en el ordenador es especialmente recomendable si vamos a ver un vídeo, una película o simplemente si queremos evitar distracciones y centrarnos en lo que estamos haciendo en ese momento. Ya sea en el navegador, en Word o cualquier otro programa que queramos que se muestre en grande. Por eso, en los próximos párrafos recogemos todas las opciones posibles para usar la pantalla completa en el PC tanto si quieres hacerlo de forma global en Windows como en el navegador o en aplicaciones concretas de vídeo en streaming.
Pantalla completa en Windows
Podemos usar un atajo de teclado para que Windows muestre la ventana en pantalla completa o podemos configurar el ordenador para que menús como Inicio se muestren al completo por defecto, sin necesidad de tocar en nada.
F11
Como sabemos, este modo oculta la barra superior, la barra inferior y la barra de inicio para mostrar la aplicación sin distracciones. En todas las aplicaciones universales o Modern Apps de Windows 10 podemos utilizar F11 siempre y cuando sea compatible si lo que queremos abrir en pantalla completa una aplicación. Eso sí, debes tener en cuenta que no siempre sino que debe ser el programa compatible con este atajo de teclado para que funcione lo que estamos pidiendo.
Para salir del modo de pantalla completa simplemente debemos volver a tocar en la misma tecla: tocamos de nuevo F11 y volvemos al modo habitual. Es posible que lo hayas usado alguna vez o incluso que lo hayas activado sin querer.
En algunos casos en el que la opción de pulsar F11 en el teclado no funciona, hay otras alternativas. Desde hace años también podemos utilizar otro atajo de teclado para conseguir el mismo fin: debes pulsar la Tecla de Windows + Mayúsculas + Intro. Esto consigue el mismo efecto y se mostrará la aplicación a pantalla completa de forma rápida.
Menú Inicio a pantalla completa
Aunque desde la web de soporte de Microsoft nos dan una serie de alternativas para ajustarla pantalla completa de forma predeterminada si lo que quermeos es que el menú Inicio sea el que lo ocupe todo cuando lo abramos. Lo que conseguiremos es que, la próxima vez que abrimos Inicio, la pantalla aparecerá en pantalla completa, abarcará todo el escritorio con las aplicaciones y programas…
Los pasos que debemos seguir son los siguientes:
- Vamos a Configuración en Windows 10
- Elegimos el apartado de “Personalización”
- Una vez aquí, buscamos entre los ajustes y vamos a “Inicio” en el menú
Una vez que lleguemos a Inicio veremos una serie de apartados que podemos activar y desactivar: mostrar más iconos, mostrar lista de aplicaciones en el menú Inicio, mostrar aplicaciones agregadas recientemente, mostrar las aplicaciones más usadas… Vamos haciendo scrolly desplegando todas las opciones hasta que encontremos: “Usar inicio a pantalla completa” y justo debajo esta el interruptor. Toca sobre él para activarlo. A partir de ahora, al abrirlo lo verás en pantalla completa.
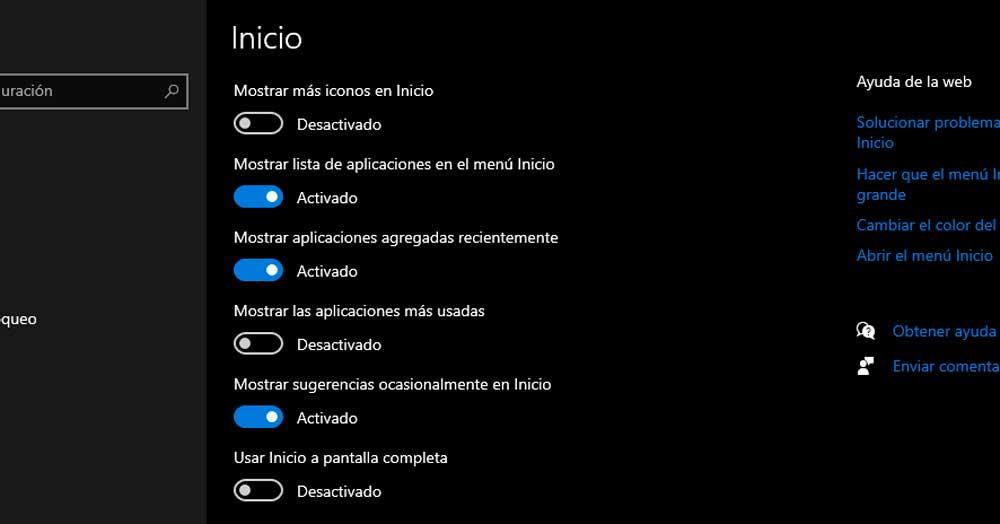
Activar en los diferentes navegadores
Además de poner en pantalla completa algunos menús de Windows 10 o Windows 11 tmabién podemos hacerlo poniendo los diferentes navegadores para que se vean sin distracciones, sin nada que nos moleste cuando estemos navegando por Internet. Podemos hacerlo en todos los navegadores y salir de ellos siempre que queramos y sin usar el teclado.
En Chrome
En Google Chrome es muy sencillo activar el modo de pantalla completa en el navegador y apenas nos llevará unos segundos. Puede que cambie algo si tienes un versión muy antigua o más reciente pero generalmente lo encontraremos en el menú y la configuración. Una opción fácil es tocar sobre F11 en el teclado porque en Google Chrome sí funcionará.
Simplemente debes abrir Google Chrome e ir a los tres puntos que encontraremos ubicados en la esquina superior derecha de la pantalla del navegador. Al tocar sobre los tres puntos se abrirá un menú desplegable con muchas opciones como abrir nueva pestaña o nueva ventana pero si seguimos mirando las opciones podemos llegar a “zoom” que nos permitirá alejar o acercar lo que aparece en pantalla para verlo más grande. Y, junto a zoom, un símbolo de un cuadrado como el que puedes ver en la imagen a continuación.
Para salir, simplemente debemos tocar F11 en el teclado.
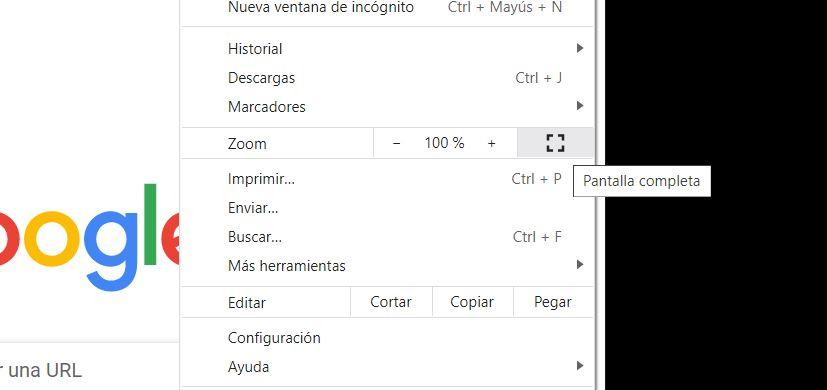
Activar en Firefox
Los pasos en Firefox son prácticamente idénticos al caso anterior. Tenemos la opción de hacerlo pulsando F11 en el teclado pero también podemos activarlo desde el menú de opciones abriendo la configuración del navegador.
Vamos a la esquina superior derecha de la pantalla y tocamos en las tres líneas de esta esquina para abrir el menú desplegable con opciones. Aquí nos aparecerán determinados menús como abrir nueva ventana, nueva ventana privada… Y también encontraremos “tamaño” que nos permitirá alejar o acercar lo que aparece en el navegador. Junto a él, un icono de una flecha con dos puntas que servirá para abrir Mozilla Firefox en pantalla completa. Toca sobre ella y aparecerá.
Para salir, simplemente podemos presionar el menú F11. O bien, tocamos sobre el mismo botón para que vuelva a su estado habitual.
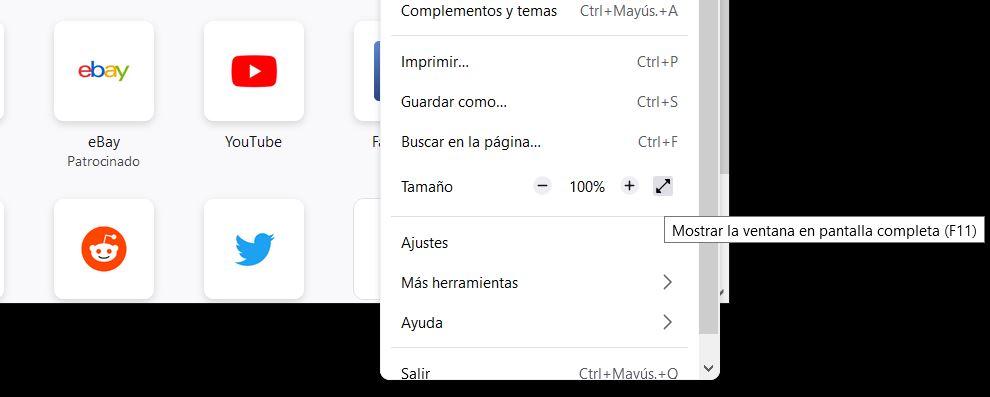
Aplicaciones de vídeo en streaming
Casi todas las plataformas tienen un botón que nos permite activar el modo de pantalla completa para no distraernos con lo que nos rodea. Todas ellas permiten reproducir una película en el navegador o en la aplicación para Windows y en la esquina inferior derecha solemos encontrar el icono que nos permite mostrarlo en pantalla completa.
- En Netflix
En Netflix tenemos dos opciones: una ez que has empezado la reproducción de una película o de un capítulo podemos tocar en la barra espaciadora del teclado si queremos que se abra en pantalla completa el contenido en Windows. Además, hay un botón que podemos tocar con el ratón en la esquina inferior derecha. Un cuadrado que mostrará la serie en pantalla completa.
Si quieres volver a poner el navegador más pequeño, solo debemos repetir cualquiera de los métodos anteriores: tocas de nuevo en la barra espaciadora o en el icono.
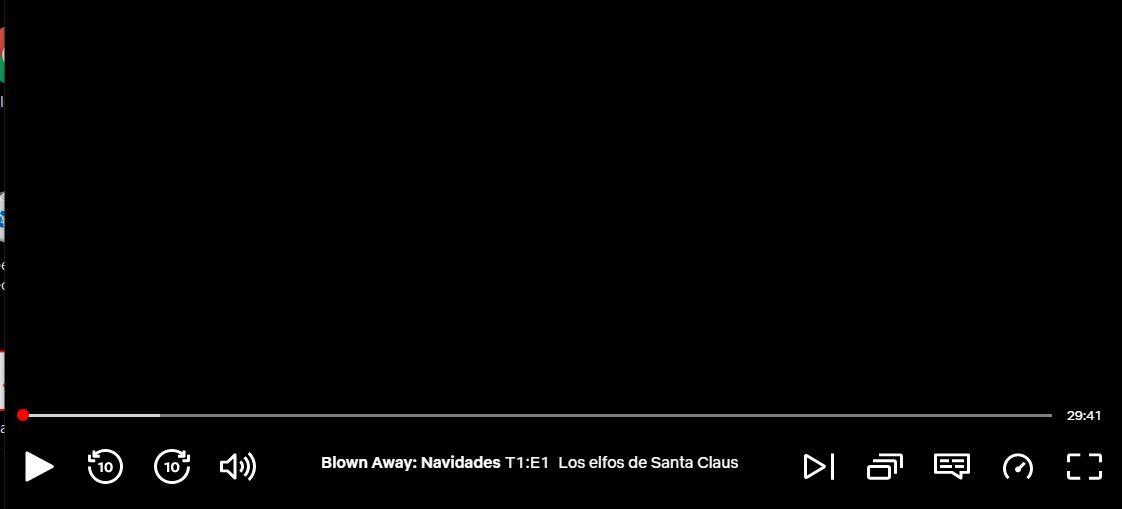
- En Disney+
También Disney+ nos permite poner la pantalla en grande o en pequeño según necesitemos. Lo primero que debemos hacer es acceder a la web, iniciar sesión y reproducir cualquiera de los contenidos disponibles en la misma. El proceso es el mismo y simplemente debemos tocar en el icono de la esquina inferior derecha.
Aquí a diferencia de Netflix no podremos tocar la barra espaciadora para ponerlo en pantalla completa, sino que debemos tocar en la esquina inferior derecha del reproductor de Disney+ y no tendremos distracciones en Chrome ni Mozilla.
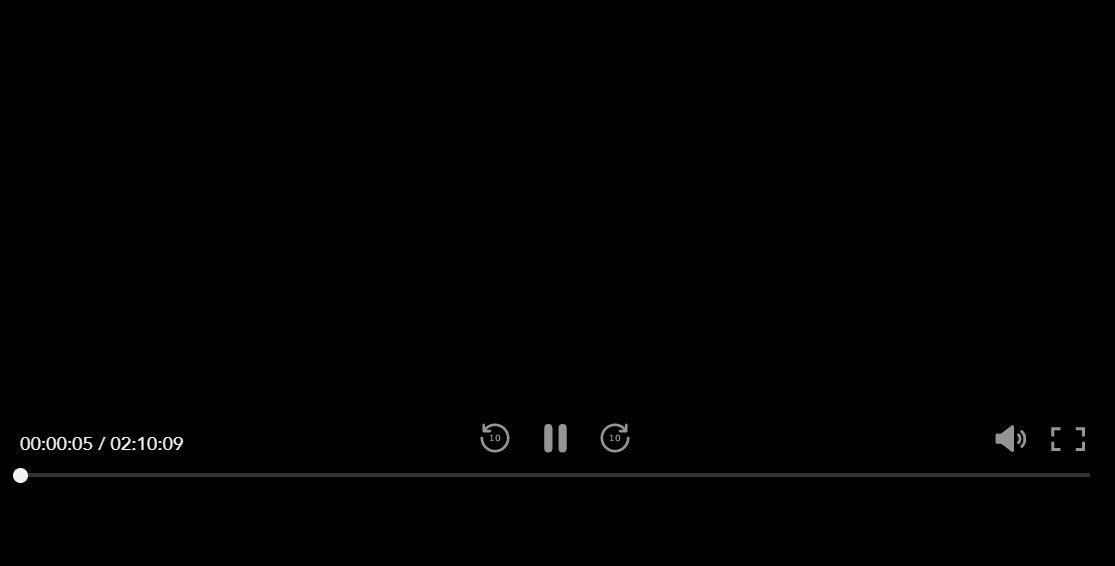
- En HBO Max
Si tienes HBO MAX, puedes también ponerlo en pantalla en el navegador. El icono es exactamente el mismo que en las opciones anteriores y también lo encontraremos en la esquina inferior derecha de la pantalla tanto para expandir como para contraer.
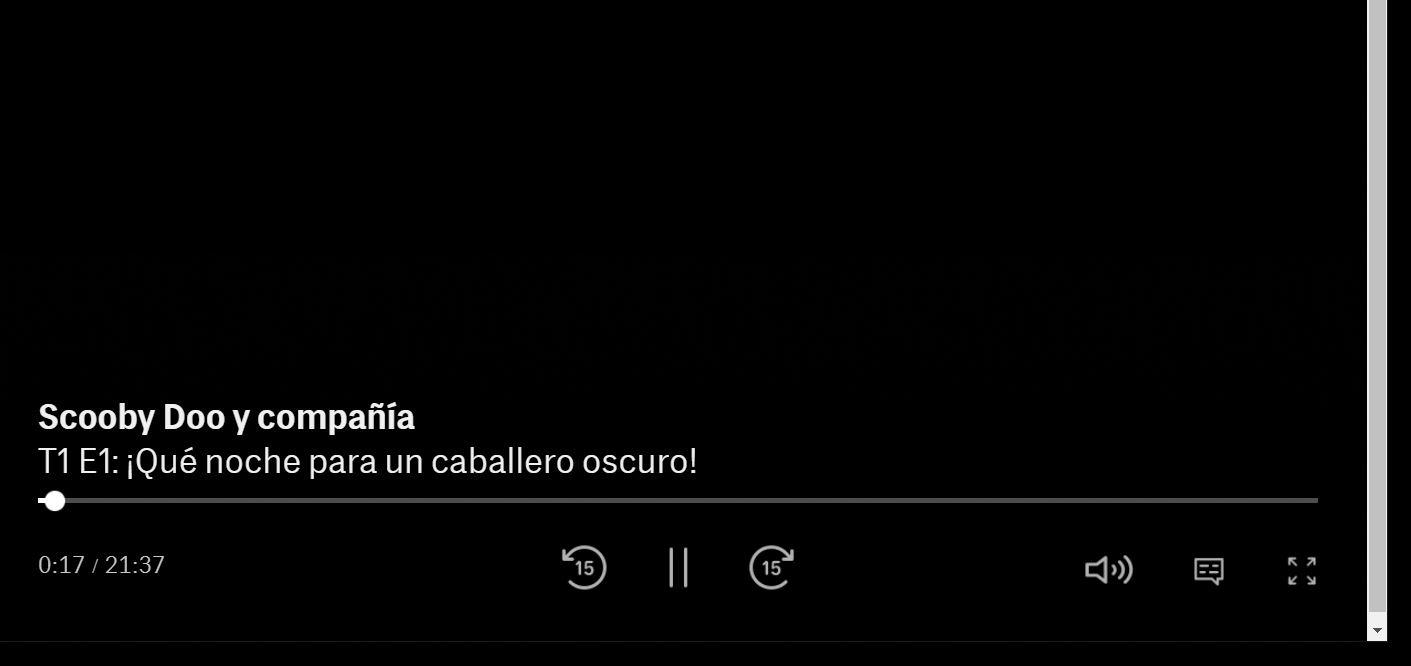
The post Todas las opciones para usar la pantalla completa en Windows appeared first on ADSLZone.
Continuar leyendo...

