- Registrado
- 23/7/21
- Mensajes
- 7.541
- Nivel reaccion
- 2.730
- Puntos
- 113
- Ubicación
- Madrid
- Moto
- Kymco SuperDink

Casi siempre usar una doble pantalla es cómodo y una buena idea. Siempre es práctico tener dos monitores diferentes que nos ayuden a ver lo que estamos haciendo. Por ejemplo, si estás estudiando y quieres pasar apuntes a limpio mientras ves los globales en una pantalla. O si estás transcribiendo un vídeo usando Word en el otro monitor.
Por supuesto, es útil para trabajar en cualquier ámbito y sea cual sea tu labor, en casa o en una oficina. O simplemente si te gusta ver vídeos de YouTube mientras estás haciendo algo en el ordenador como navegar por Internet o comprar. Es realmente útil tener slack en un monitor o cualquier otro programa de gestión o intranet. Así siempre lo tenemos visible y a mano. O para tener doble pantalla a la hora de escribir sobre cualquier temática que te interese. Y, sobre todo, para retocar fotografías o para la edición de vídeo y montaje es realmente práctico tener doble monitor extendido…
Son muchas las opciones en las que usar la doble pantalla en Windows es una buena idea y seguro que te lo has planteado alguna vez. En ese caso, te explicamos cómo configurar dos monitores en Windows, cómo usar dos o tres pantallas en tu ordenador y qué opciones de visualización hay disponibles.
Usar dos pantallas
Lo primero que tenemos que hacer es conectar las dos pantallas o monitores a nuestro ordenador. El PC es capaz de alimentar ambas sin ningún problema y tiene muchas ventajas, como ya hemos visto en párrafos anteriores, así que bastará configurarlo para empezar a disfrutar al máximo del doble monitor. Aunque debes tener en cuenta que cualquier monitor es reconocido por Windows de forma automática. Aun así, podemos configurar la pantalla desde los ajustes.
- Abrimos configuración en nuestro ordenador con Windows
- Buscamos la sección o apartado de pantalla
O bien, sigues otro camino: haz clic derecho en cualquier espacio del escritorio y aparecerán unas opciones. Elige “configuración de pantalla” y se abrirán automáticamente los ajustes de pantalla para que marquemos los paneles como nos convenga. En el panel de configuración principal debemos ir hasta el final y encontrar “varias pantallas: es posible que las pantallas no siempre se conecten automáticamente así que selecciona “detectar” para intentar la conexión con ellas”. Si no se ha conectado previamente, pulsa en este botón para conectarla.
Cuando ya la tengamos, se abrirá la página de configuración que nos ofrece los ajustes de pantalla y en la parte superior tendremos un 1 y un 2 correspondiente a los dos monitores que estamos usando en ese momento, como en la imagen. Lo primero que debemos hacer es elegir cuál es el monitor principal y cuál es la pantalla secundaria. Para ello bastará con asignar el 1 y el 2 según el orden.
Configuración
Hay varias opciones que nos permite Windows a la hora de configurar nuestra doble pantalla. Por ejemplo, podemos ir a “configuración de visualización” para acceder al apartado de “escala y diseño” y cambiar la orientación de la visualización. Usar un monitor vertical puede ser muy útil si vas a trabajar con datos o si trabajas con textos porque será más parecido a un folio impreso y puede resultar más sencillo leerlo. Ten en cuenta que si lo cambias en el software también debe ser acorde la orientación física del monitor: bien porque puedes girarlo o bien porque ya es vertical.
Si cambiamos a la pestaña monitor podremos editar otros detalles como la frecuencia de refresco de la pantalla, mientras que en la pestaña Administración del color podremos acceder, como su propio nombre indica, a la configuración de los valores predeterminados del sistema de color de Windows, representación del color de ICC o la calibración de la pantalla.
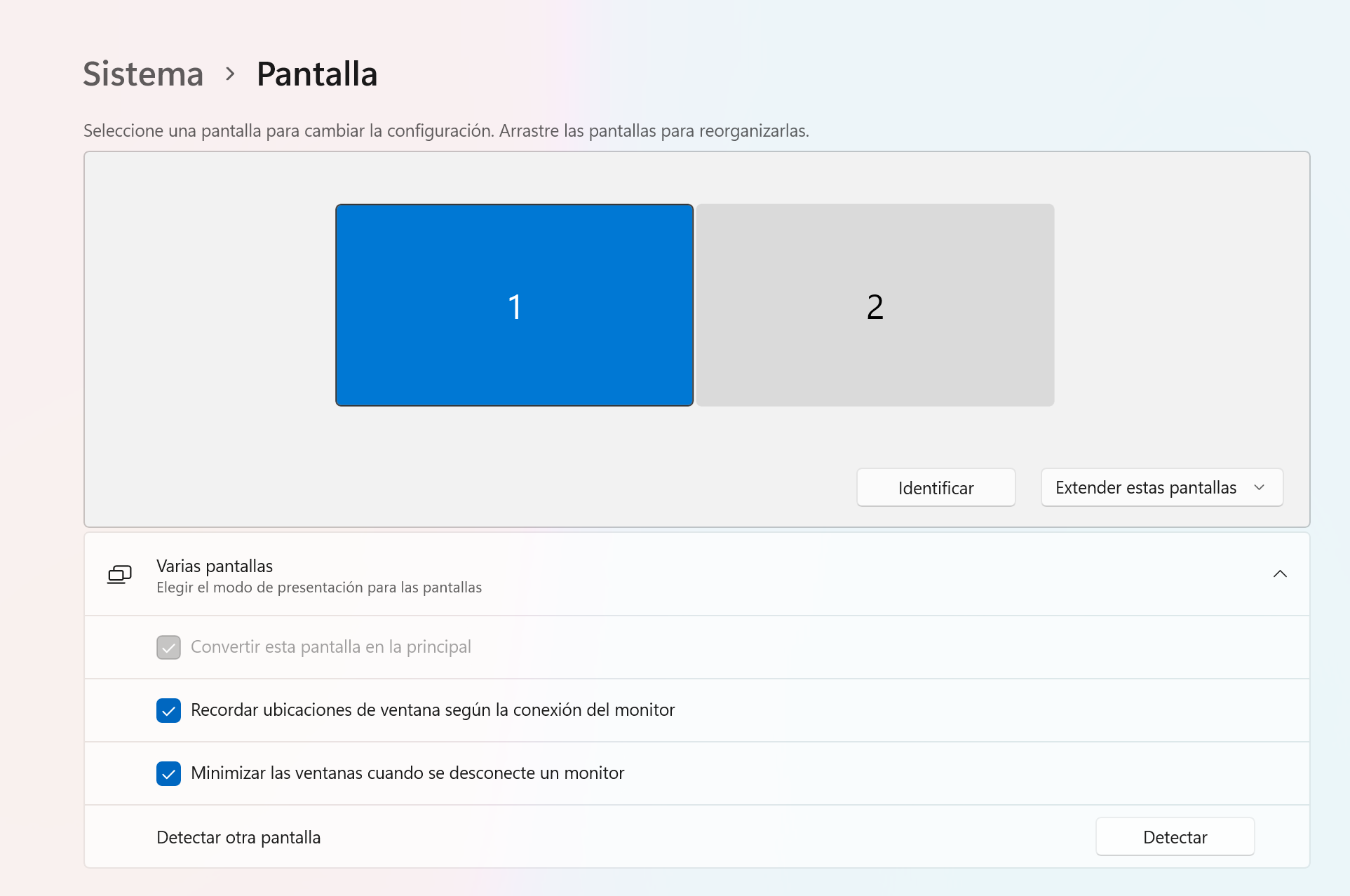
Opciones de pantalla
Hay principalmente cuatro opciones de pantalla. Las veremos desde la pantalla de ajustes en Windows 11 en la parte derecha (como en la imagen anterior) pero también podemos abrir un menú que nos permita elegir uno u otro cuando queramos. Podemos elegirlas desde configuración o si tocamos Windows + P en el teclado del ordenador. Al tocar simultáneamente la tecla del icono de Windows y la letra P, en la parte lateral derecha del ordenador aparecerán estas cuatro opciones.
- Solo la pantalla del PC: Podrás ver todo en una sola pantalla
- Duplicar: Ver lo mismo en todas las pantallas conectadas
- Extender: Verás el escritorio en varias pantallas extendidas y podrás mover elementos
- Solo la segunda pantalla: Ver todo el contenido en la segunda pantalla
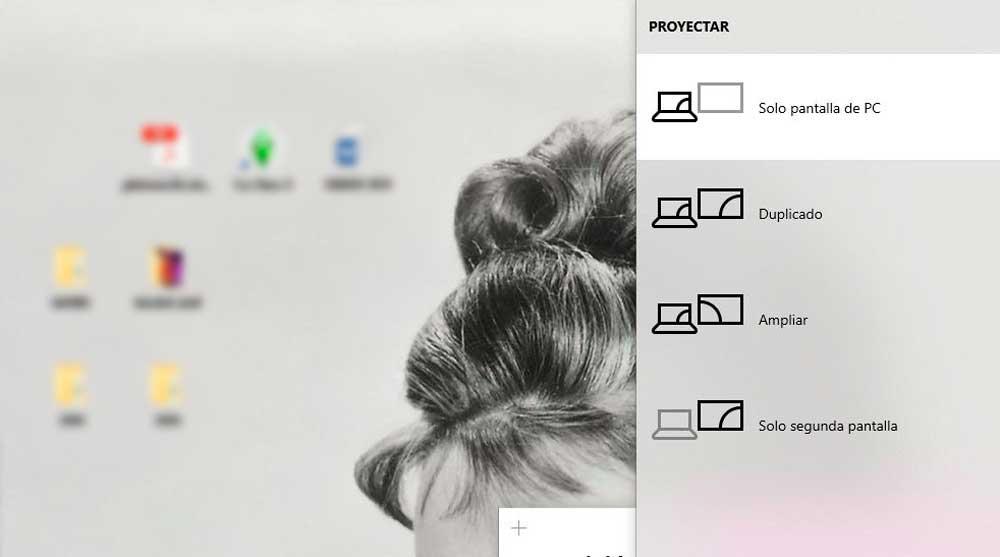
¿Qué es mejor? Generalmente lo más cómodo es extender el monitor para poder así arrastrar programas de un lado a otro y poder utilizar ambas para trabajar, para ver dos cosas diferentes en dos ventanas grandes, etc. Pero también es posible que queramos ver lo mismo dos veces con alguna intención concreta.
Fondos para doble pantalla
Si has elegido tener dos monitores, hay webs especializadas para descargar fotos para los que tienen este formato. Páginas como Dual Monitor Backgrounds tienen fondos de pantalla para Windows que permite que no se desencaje la imagen colocada como wallpaper. Como la mayoría de las páginas de este tipo, podemos elegir entre varias categorías diferentes como animales, coches, deportes, ordenadores… Y escogemos el que más nos guste. Podemos descargar una imagen completa para extenderla o colocarlos en uno y otro.
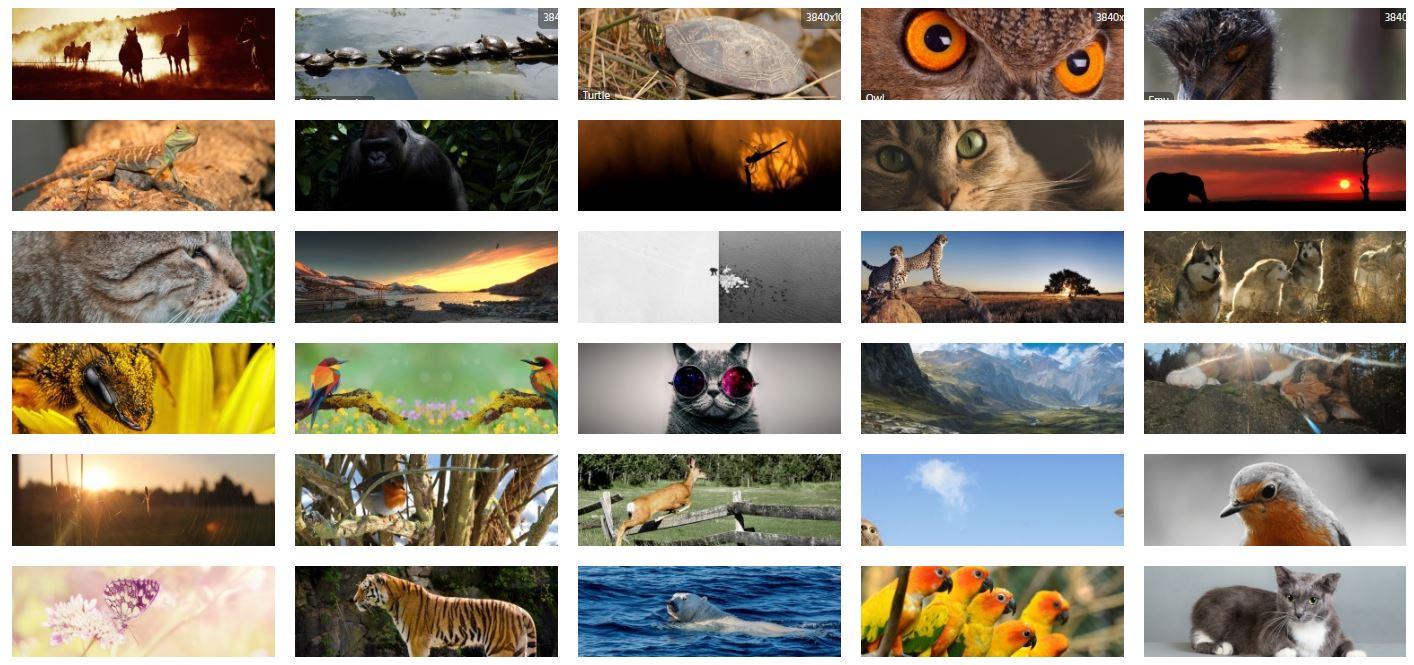
No solo hay webs que nos permiten un fondo para dos monitores sino que hay otras para los que usan pantalla triple, como Triple Monitor Background con wallpapers de todo tipo, organizados por categorías y con imágenes lo suficientemente anchas como para colocarlas en todos los que tenemos. Además, podemos ordenar las imágenes por popularidad, por valoración, por fecha… o simplemente usar el buscador para encontrar lo que nos interesa o más nos gusta,
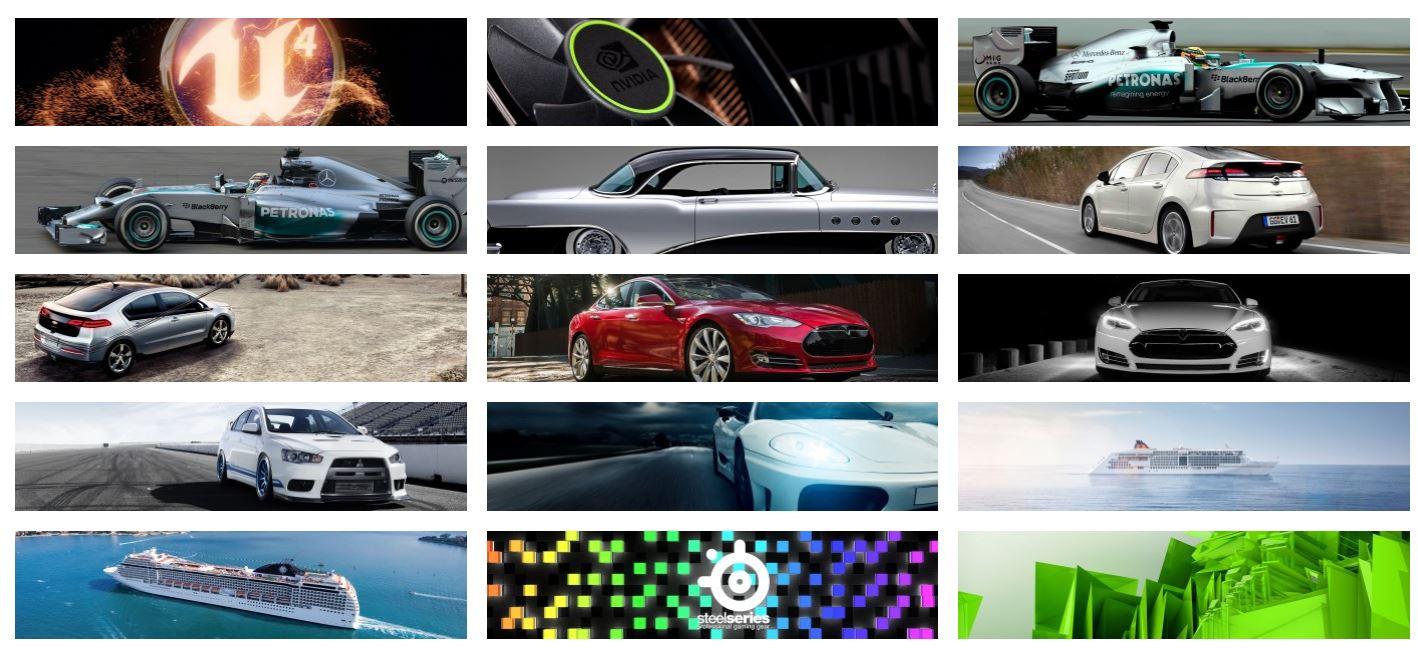
Para colocar la imagen no hay ningún problema porque automáticamente el ordenador lo detectará y podemos marcar el fondo completo si hemos elegido en configuración el apartado “varias pantallas”. Simplemente ve al escritorio, haz clic derecho en el ratón y abre la opción “personalizar”. Aquí, elige en el menú de la izquierda el apartado “Fondo”. Como ves en la imagen, podemos elegir establecerlo para todos los monitores o escoger para cuál de ellos queremos marcarlo como imagen. Completa o con ajuste mosaico para que se divida según las pantallas.
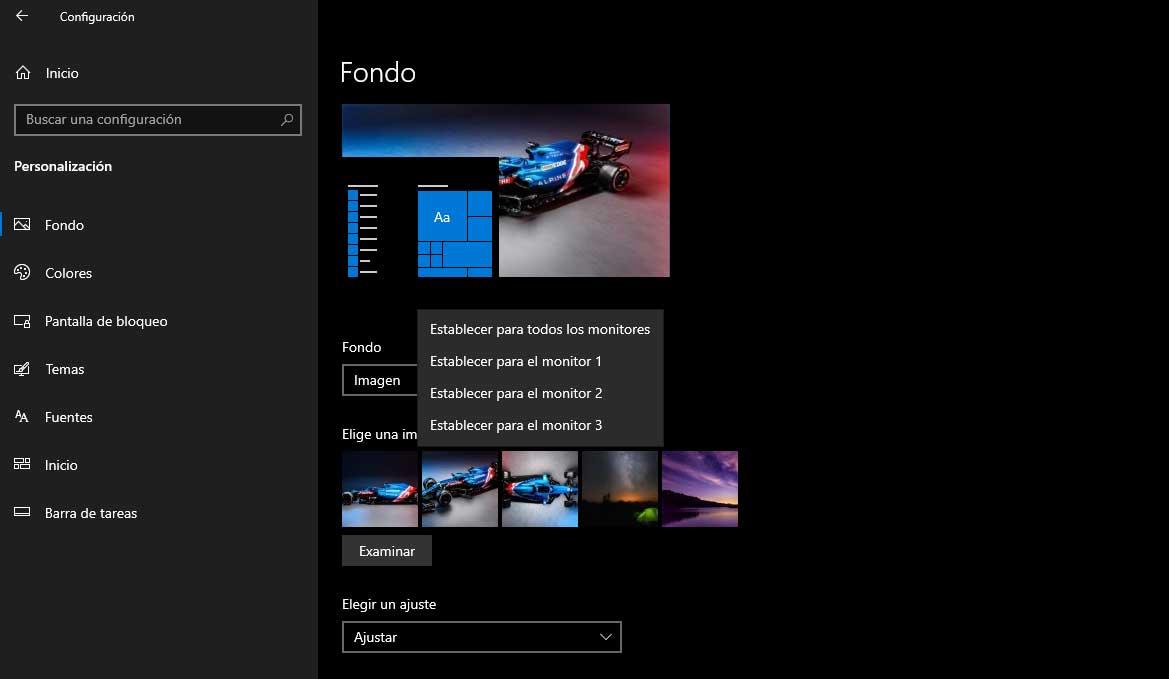
The post Trabaja mejor y más cómodo con varios monitores en Windows appeared first on ADSLZone.
Continuar leyendo...


